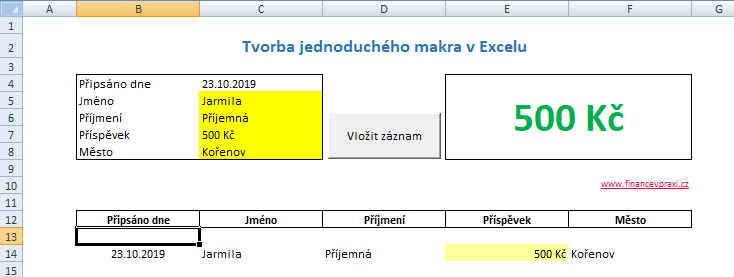Spuštění makra tlačítkem v Excelu
Publikováno: 29.10.2019

Ovládací prvky formuláře, vložení a pojmenování tlačítka, přiřazení makra
- ovládací prvky
- makro
- Excel
V předchozím článku jsem ukázal, jak si můžete vytvořit vlastní makro a přiřadit mu klávesou zkratku pro rychlé spuštění. Druhým způsobem a pro uživatele také komfortnějším je přiřadit makro formulářovému tlačítku.
Výchozím bodem pro tento článek je již nahrané makro Příspěvky z předchozího článku.
Ovládací prvky formuláře
Ovládací prvky najdete stejně jako Záznam makra na kartě Vývojář

klikněte na tlačítko Vložit a vyberte ovládací prvek formuláře Tlačítko.

Přirazení makra
Vybrané tlačítko můžete vložit na libovolné místo v sešitu. Jakmile toto uděláte zobrazí se okno s názvem Přiřadit makro, vyberte nahrané makro a potvrďte tlačítkem OK.
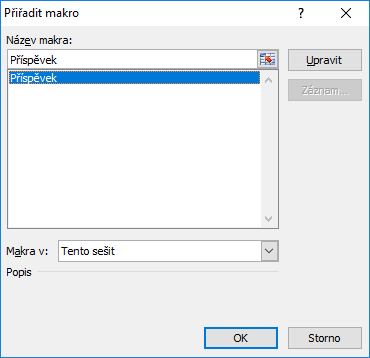
Pojmenování tlačítka
Klikněte pravým tlačítka myší na vytvořené tlačítko a vyberte Upravit text. Tím si tlačítko pojmenujete dle libosti.
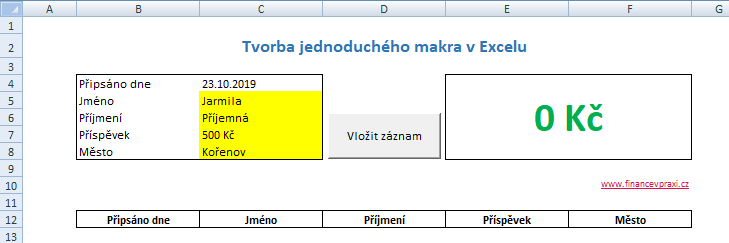
Test tlačítka
Na závěr už jenom tlačítko vyzkoušet. Klikem na tlačítko spustíte makro, které v tomto případě vloží hodnoty ze žlutých buněk do tabulky a do řádku 13 vloží nový řádek, aby mohly být záznamy řazeny sestupně dle data připsání příspěvku.